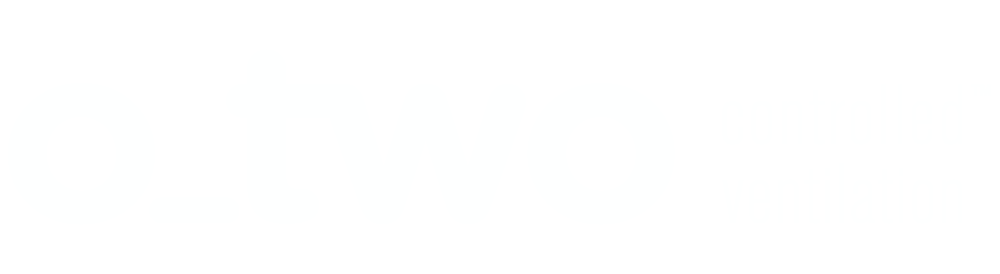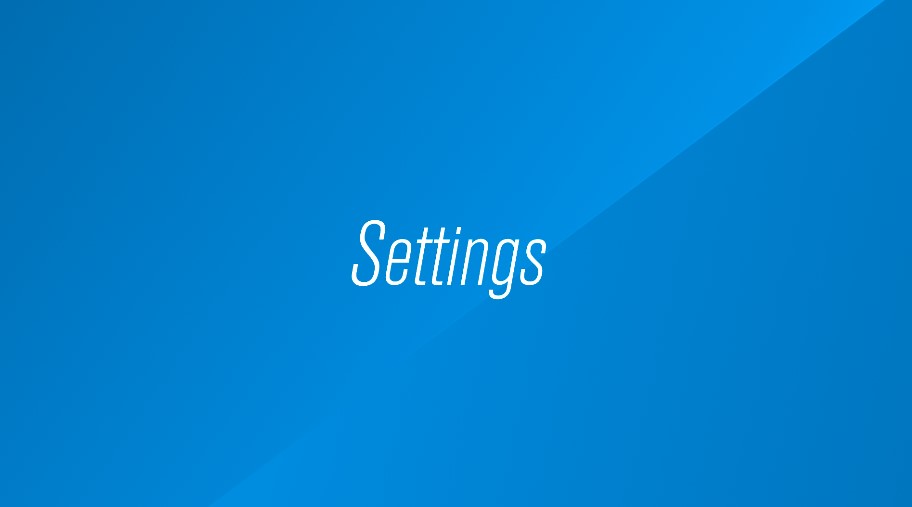
Navigating and Configuring Device Settings
This instructional video provides a detailed walkthrough of the Settings Menu on the device interface, guiding service technicians through various essential functions used for configuration, maintenance, and data management.
Main Functions Covered:
-
Accessing Settings Mode:
-
Rotate the control knob to the bottom-left corner to highlight the Settings icon.
-
Press the knob to enter the menu.
-
-
Settings Menu Overview:
-
The following options are accessible:
-
Date and Time Adjustment
-
Passcode Change
-
Software Update
-
Data Display
-
Data Transfer
-
-
-
Date and Time Adjustment:
-
Select Date and Time using the knob.
-
Enter the default password (00) when prompted.
-
Modify the date/time or press Cancel to exit.
-
-
Passcode Change:
-
Select Passcode from the menu.
-
Enter the current password.
-
Input a new password or select Cancel to abort.
-
-
Software Update:
-
Choose Software Update.
-
Enter the password and insert a USB stick.
-
Press the knob to begin the update.
-
-
Data Display:
-
Navigate to Data Display to review logged events.
-
Scroll through entries using the knob.
-
Press Cancel to return to the main menu.
-
-
Data Transfer (incomplete in transcript):
-
The menu includes functionality for exporting logged data via USB or other methods (assumed), to be detailed further during live demonstration or documentation.
-
Key Learning Objectives:
-
Gain familiarity with the device’s configuration interface.
-
Learn secure and correct navigation through menu options using the control knob.
-
Understand essential maintenance tasks such as timekeeping accuracy, firmware updates, and data management.